По поводу выпуска из детского сада, школы, института принято заказывать виньетки. Обычно такую услугу предоставляет приглашённый фотограф. И за неё он просит немалую сумму в несколько десятков долларов.
Обладая даже начальными знаниями графической программы Adobe Photoshop, вы сможете самостоятельно создать яркую запоминающуюся виньетку, следуя приведённым ниже рекомендациям. В статье будет описан процесс создания виньетки в честь выпуска из детского сада с помощью Photoshop CS5.
Классическая виньетка состоит из двух частей: одна большая портретная фотография слева и много маленьких фотографий справа (дети и воспитатели). Также на виньетке должно располагаться название учебного учреждения и год выпуска. Все фотографии должны быть подписаны.
Предварительно покупаем у вашего фотографа диск с фотографиями детей и воспитателей. Заранее готовим папки, в которые будем вклеивать виньетки. Размер изображения виньетки будет делаться под конкретную папку. Мы воспользуемся папкой-книжкой формата А4.
На сайтах, посвящённых дизайну, есть много готовых доступных для свободного скачивания различных рамок для фотографий, в т.ч. и виньетки. Но мы создадим свою оригинальную виньетку. Возьмём, разве что, фоновую картинку из Интернета. Название садика «Радуга», поэтому и фон выбираем соответствующий. Необходимо установить нужный размер и разрешение фоновой картинки таким образом: «Изображение — Размер изображения».
Необходимо установить нужный размер и разрешение фоновой картинки таким образом: «Изображение — Размер изображения».
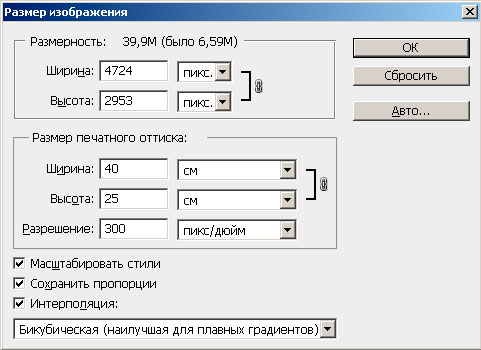
Так как виньетка будет распечатываться в наилучшем качестве, разрешение должно быть 300 пикс/дюйм. Сохраняем файл. Сверху под меню нажимаем «Подогнать» чтоб видеть всё изображение на экране.
Так как купленная папка для виньетки имеет разворот из двух форматов А4, поэтому сделаем из найденного изображении 2 фоновых рисунка (для левой и правой половины виньетки) с размерами 20 на 30 см. Обрезаем инструментом «Рамка» с соотношением 4 на 6 дюймов.

Сохраняем левый фон (fon-left.psd)
Снова открываем весь фон и аналогично создаём правый фон (fon-right.psd)

Создаём новый слой для рамки: «Слои – Новый слой». С помощью инструмента «Овальная область» создаём большую рамку для портрета.

Активируем инструмент «Заливка». Справа выбираем стиль «Чеканка с небом» и заливаем овальную область.
Далее необходимо оформить внутреннюю границу рамки. Создадим пропорционально уменьшенный овал. В меню «Выделение» выбираем «Трансформировать выделенную область», сверху под меню между значениями ширины и высоты нажимаем кнопку с цепью чтоб сохранились пропорции. Немного уменьшаем внешний овал, передвигая прямоугольное выделение за уголок. При этом удерживаем Alt для уменьшения относительно центра, чтоб он оставался на том же месте, что и у внешней границы рамки, жмём Enter.
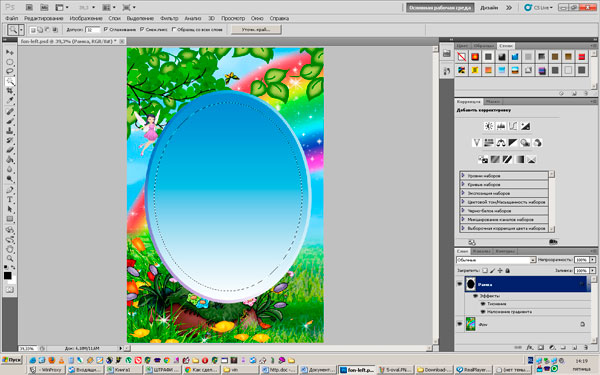
Удаляем внутренность рамки клавишей Delete. Рамочка готова.

Инструментом «Волшебная палочка» выделяем внутреннюю часть рамки. Справа на вкладке «Каналы» нажимаем кнопку внизу панели «Сохранить выделенную область в новом канале»

Открываем файл с главным фото, располагаем окна рядом: «Окно – Упорядочить – Мозаика»

Прежде чем вставлять фото в рамку, проведём его отражение, чтоб взгляд мальчика был направлен вправо: «Изображение — Вращение изображения — Отразить холст по горизонтали». Перетаскиваем фотографию на левую виньетку. Фотография окажется сверху виньетки.
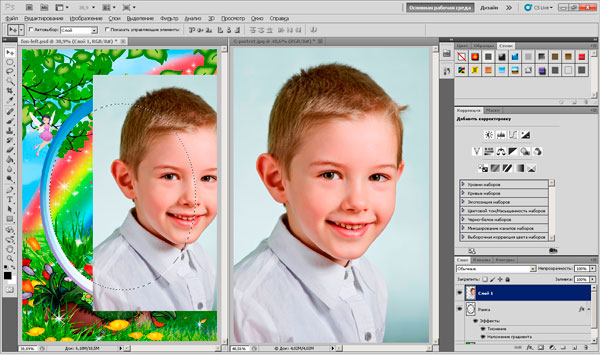
На вкладке «Слои» справа нажимаем кнопку внизу панели «Добавить слой-маску»

Фото переместилось под рамку. Нажимаем на кнопке с цепью между фото и маской чтоб убрать связь между ними. Там же выделяем фото, нажав на иконке фотографии. Теперь можно перемещать фотографию за рамочкой и корректировать её размеры.

Сделаем надпись «Детский сад «Радуга». Создаём новый слой, активируем инструмент «Текст». Далее: «Слой — Стиль слоя – Тиснение». Вводим текст, изменяем шрифт, размер, цвет. Дважды щёлкнув на эффект тиснения справа под иконкой текста, в появившемся окне ставим галочку «Контур», выбираем стиль «Внешний скос».
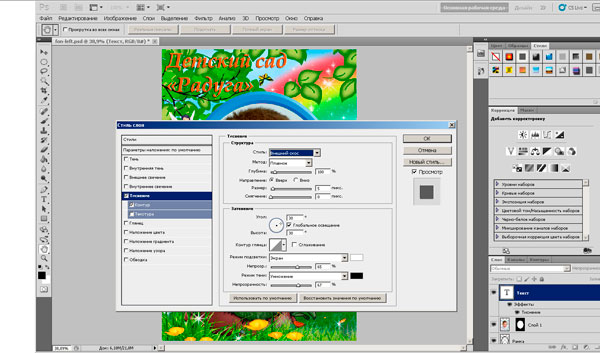
Подпишем имя и фамилию под фото: «Слой – Создать дубликат слоя», меняем текст, делаем его выгнутым кнопкой деформированного эффекта на панели настройки текста (выбираем стиль, настраиваем изгиб).
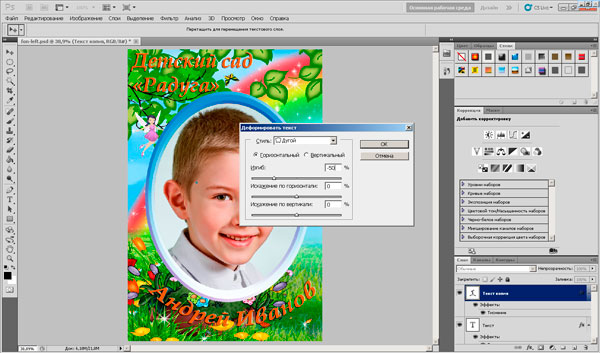
Приступаем к правому фону. Открываем его рядом с левым. Т.к. вся виньетка должна быть выдержана в одном стиле, используем готовые элементы, лишь трансформируя их. Начнём с рамки. Справа должно получиться несколько таких рамок, но меньшего размера. Примерный размер маленьких рамочек просчитайте заранее исходя из количества детей в группе.
Создаём дубликат слоя рамки в файл fon-right.psd. Далее: «Редактирование — Свободное трансформирование». Нажимаем кнопку с цепочкой для сохранения пропорций. Уменьшаем рамочку до нужных размеров.

Дублируем слой с именем и фамилией в файл fon-right.psd. Уменьшаем надпись, вводим другой текст. Вверху нажимаем кнопку «Реальные пикселы» чтоб оценить, будет ли текст читаем. Если нет – придётся менять форматирование.

Удерживая клавишу Alt, перемещаем объекты, делая нужное количество копий рамочек и подписей к ним. Изменяем стиль рамочек и цвет подписи воспитателей. Дублированием левой надписи справа делаем заключительную надпись «Выпуск 2013». Красиво располагаем все объекты.

Осталось поменять имена и вставить фотографии детей и воспитателей в маленькие рамочки аналогично тому, как вставляли основную фотографию слева.
Виньетка готова!






Буду учится!
Какя программа нужна для такой виньетки