Хорошие фотографии помогают сохранить воспоминания яркими и чёткими. Поймать удачный кадр – пол дела. Важно также уметь правильно подготовить фотографии к печати. Цифровые изображения с фотокамеры могут быть различного качества. Основные недостатки: малый контраст, плохая резкость, слабая насыщенность цветов, красные глаза. Такие фотографии нуждаются в обработке.
Существует масса софта для обработки изображений. Но самым качественным и многофункциональным является всем известный Photoshop — профессиональный графический редактор от Adobe Systems. Он имеет множество инструментов, в основном предназначенных для работы с растровыми изображениями. Изначально Photoshop применяли для редактирования изображений в полиграфии, а теперь им пользуются все веб-дизайнеры. Он идеально подходит для предпечатной обработки фотографий. Все описанные ниже процедуры будут произведены с помощью версии Adobe Photoshop CS2.
Содержание статьи:
1. Повышение резкости
2. Избирательное повышение резкости
3. Изменение яркости и контрастности фото
4. Изменение яркости различных тонов
5. Удаление нежелательных элементов
6. Корректировка красных глаз
7. Убирание шумов
8. Кадрирование
9. Изменение размеров фотографии
10. Изменение размеров нескольких фотографий
Повышение резкости
Снимки не всегда получаются хорошей резкости, и это незаметно на экране фотоаппарата, а когда перекачали на компьютер, замечаете, что фотография размыта.
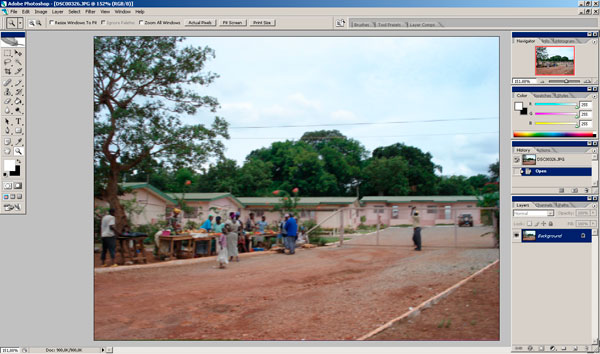 Для повышения резкости картинки есть несколько способов. Но прежде открываем файл, и чтоб хорошо видеть всю фотографию, разворачиваем окно, нажимаем правой кнопкой мыши на фото, выбираем Fit on screen (Соответствие экрану), или на панели сверху под меню нажимаем Fit screen.
Для повышения резкости картинки есть несколько способов. Но прежде открываем файл, и чтоб хорошо видеть всю фотографию, разворачиваем окно, нажимаем правой кнопкой мыши на фото, выбираем Fit on screen (Соответствие экрану), или на панели сверху под меню нажимаем Fit screen.
1.1. Выбираем Filter – Sharpen – Unsharp Mask… Это самый простой способ.
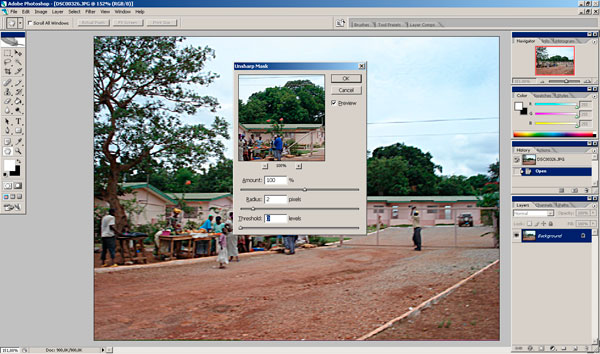 Корректируем резкость, насыщенность, контраст, двигая ползунки.
Корректируем резкость, насыщенность, контраст, двигая ползунки.
1.2. Можно воспользоваться фильтром Smart Sharpen (умная резкость). Выбираем Filter — Sharpen — Smart Sharpen… Нужно установить интенсивность Amount и радиус Radius. Значение радиуса не желательно выставлять больше 3.
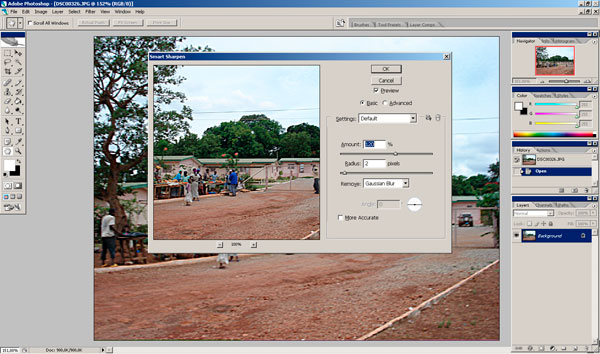 1.3. Профессионалы любят использовать другой фильтр, называемый High Pass. Копируем слой путем Layer – Duplicate Layer. Замочек снимается двойным кликом.
1.3. Профессионалы любят использовать другой фильтр, называемый High Pass. Копируем слой путем Layer – Duplicate Layer. Замочек снимается двойным кликом.
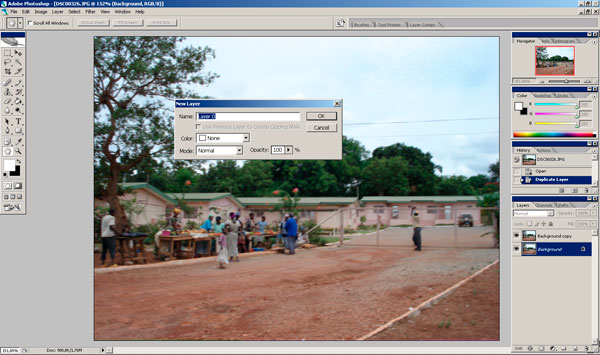 К копии применяем: Filter – Other – High Pass… Фото становится абсолютно серым, это нормально. Ползунки сдвигаем так, чтоб контуры еле просматривались.
К копии применяем: Filter – Other – High Pass… Фото становится абсолютно серым, это нормально. Ползунки сдвигаем так, чтоб контуры еле просматривались.
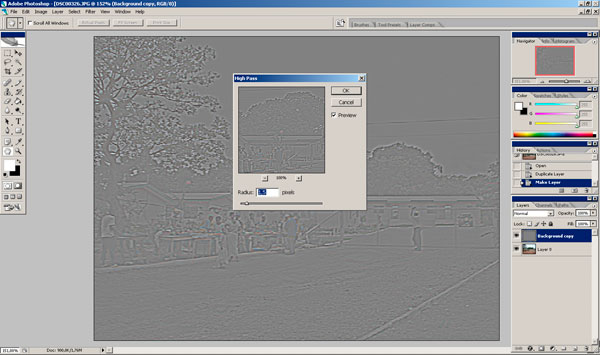 Справа на вкладке Layers вместо режима наложения слоёв Normal указываем Overlay. Фото стало заметно лучше.
Справа на вкладке Layers вместо режима наложения слоёв Normal указываем Overlay. Фото стало заметно лучше.
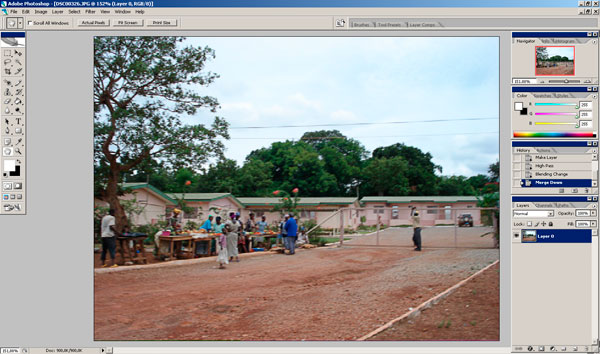 Объединим слои кликом правой кнопки по верхнему слою, выбирая пункт Megre Down.
Объединим слои кликом правой кнопки по верхнему слою, выбирая пункт Megre Down.
Избирательное повышение резкости
Бывает, фото достаточно резкое, но хочется выделить некоторые детали.
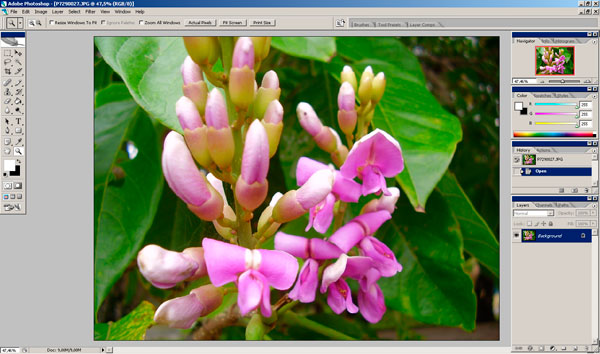 Для этого нужно любым способом повысить резкость фото, например, инструментом Usharp Mask.
Для этого нужно любым способом повысить резкость фото, например, инструментом Usharp Mask.
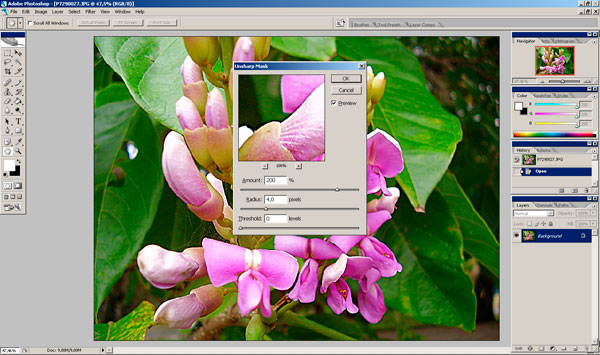 Вся картинка стала резче, теперь на панели History нужно пометить функцию Unsharp Mask, установив её как источник для исторической кисти (метка ставится слева от слов Unsharp Mask).
Вся картинка стала резче, теперь на панели History нужно пометить функцию Unsharp Mask, установив её как источник для исторической кисти (метка ставится слева от слов Unsharp Mask).
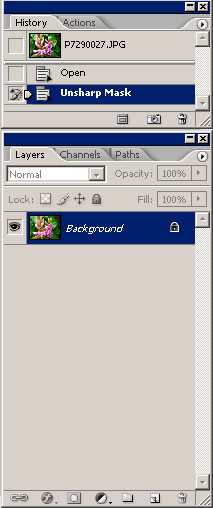 Теперь необходимо вернуть фотографии её прежний вид, для этого возвращаемся на один шаг назад: в меню Edit выбираем Step Backward (не перепутайте с Undo…). На панели инструментов берём History Brush Tool (историческую кисть). Выбираем самую толстую кисть на верхней панели справа, нажав Brushes.
Теперь необходимо вернуть фотографии её прежний вид, для этого возвращаемся на один шаг назад: в меню Edit выбираем Step Backward (не перепутайте с Undo…). На панели инструментов берём History Brush Tool (историческую кисть). Выбираем самую толстую кисть на верхней панели справа, нажав Brushes.
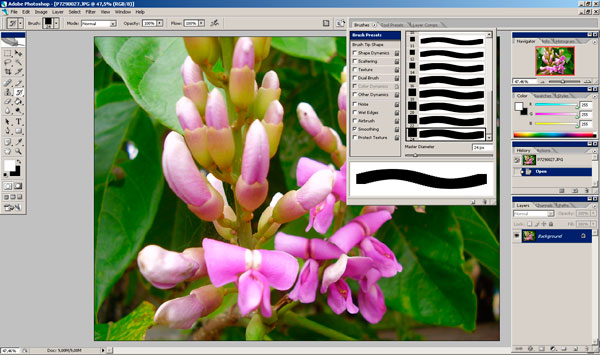 Проводим кистью по бутонам и цветам, направленным к нам, оставляя листья и бутоны заднего плана немного размытыми. Добавляя резкости переднему плану, мы тем самым придаём эффект объёмности фотографии.
Проводим кистью по бутонам и цветам, направленным к нам, оставляя листья и бутоны заднего плана немного размытыми. Добавляя резкости переднему плану, мы тем самым придаём эффект объёмности фотографии.
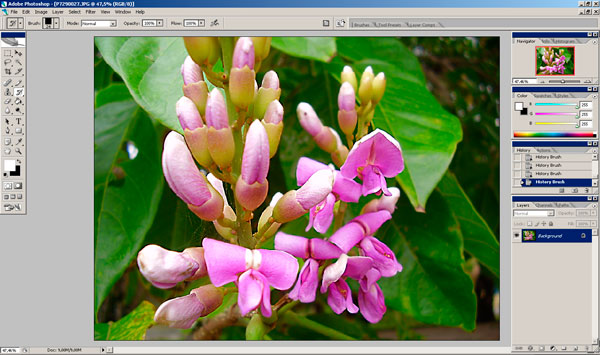 Выборочное усиление резкости особенно пригодится для достижения большей выразительности глаз и губ на портрете. При этом не будет сделан ненужный акцент на текстуре кожи, возможно неидеальной.
Выборочное усиление резкости особенно пригодится для достижения большей выразительности глаз и губ на портрете. При этом не будет сделан ненужный акцент на текстуре кожи, возможно неидеальной.
Изменение яркости и контрастности фото
Поменять яркость и контрастность можно командой Image — Adjustments — Brightness/Contrast. Данное фото, например, имеет низкую контрастность, а сверху видна чрезмерная яркость.
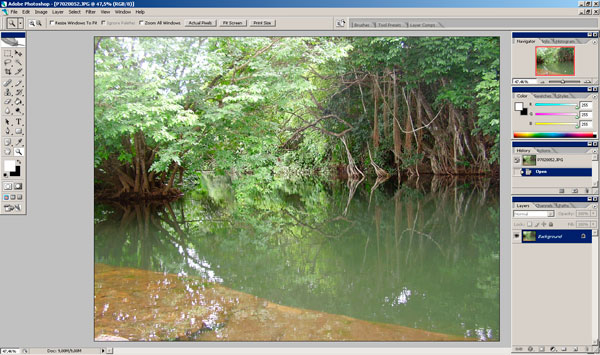 Соответственно, уменьшаем яркость, увеличиваем контрастность. Фото оживает яркими красками.
Соответственно, уменьшаем яркость, увеличиваем контрастность. Фото оживает яркими красками.
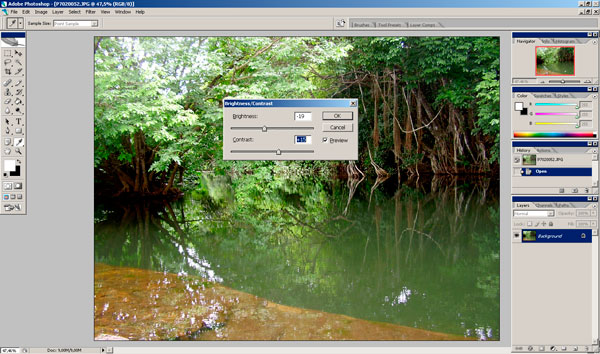 То же можно сделать так: Image — Adjustments — Levels… Окно Levels (уровни) также открывается нажатием Ctrl+L. Нужно слегка подвинуть бегунки к центру графика.
То же можно сделать так: Image — Adjustments — Levels… Окно Levels (уровни) также открывается нажатием Ctrl+L. Нужно слегка подвинуть бегунки к центру графика.
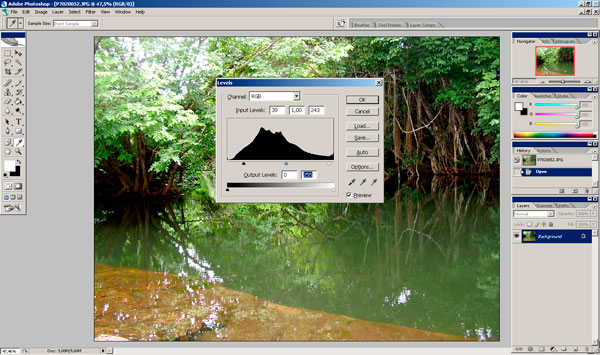
Изменение яркости различных тонов
Бывает, фото получается неярким, даже немного унылым.
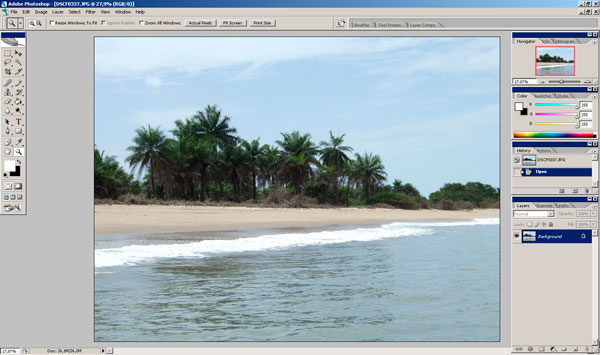 Придадим яркость различным тонам, выбрав Image — Adjustments — Hue/Saturation… (цветовой тон/насыщенность) Это окошко открывается также нажатием Ctrl+U. Нужно выбрать группу тонов для правки, например, Cyans (голубые), а затем откорректировать значения Hue, Saturation, Lightness (тон, насыщенность, освещённость).
Придадим яркость различным тонам, выбрав Image — Adjustments — Hue/Saturation… (цветовой тон/насыщенность) Это окошко открывается также нажатием Ctrl+U. Нужно выбрать группу тонов для правки, например, Cyans (голубые), а затем откорректировать значения Hue, Saturation, Lightness (тон, насыщенность, освещённость).
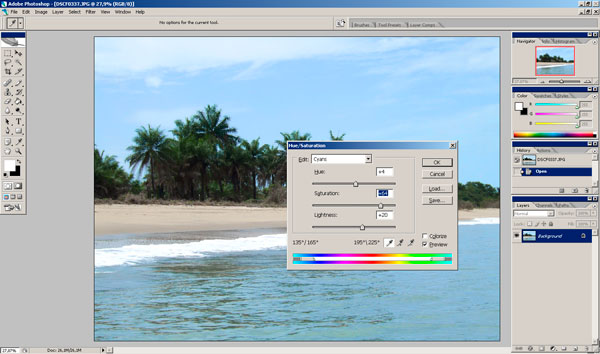 На данной фотографии хочется сделать песок более жёлтым, для этого выбираем Yellows (жёлтые тона).
На данной фотографии хочется сделать песок более жёлтым, для этого выбираем Yellows (жёлтые тона).
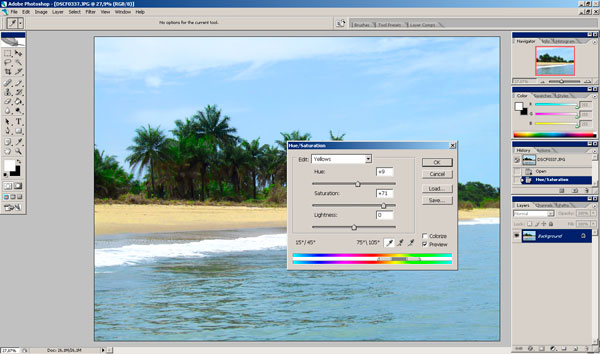 А зелень сделаем более сочной, выбираем Greens (зелёные).
А зелень сделаем более сочной, выбираем Greens (зелёные).
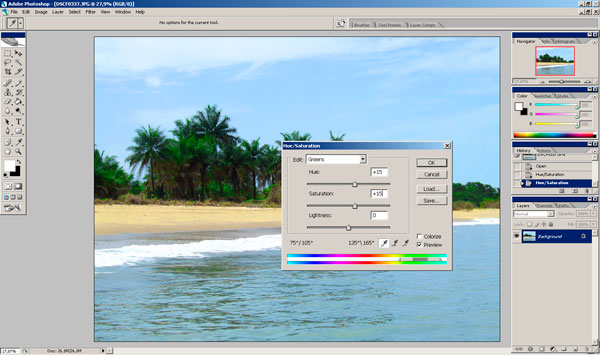 Насыщенность цветов не должна быть слишком интенсивной, иначе теряется натуральность.
Насыщенность цветов не должна быть слишком интенсивной, иначе теряется натуральность.
Удаление нежелательных элементов
Убрать нежелательные пятнышки, прыщики, царапины, шрамы и прочие изъяны на фотографии можно с помощью кисти Spot Healing Brush. Предварительно увеличиваем фотографию с помощью лупы Zoom Tool.
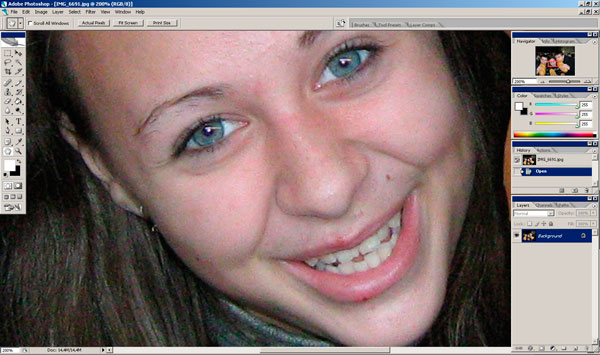 Достаточно просто отметить кистью проблемные места, и кисть самостоятельно вычисляет необходимую для заполнения текстуру по примыкающим областям.
Достаточно просто отметить кистью проблемные места, и кисть самостоятельно вычисляет необходимую для заполнения текстуру по примыкающим областям.
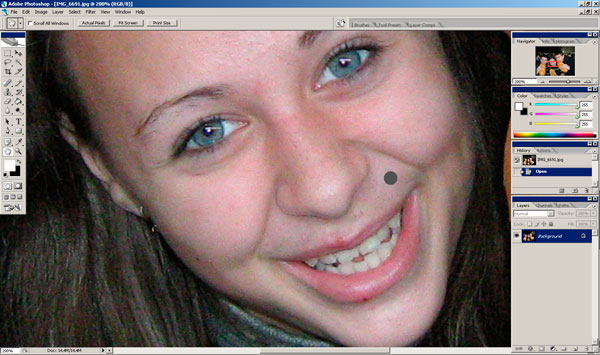 Эффект потрясающий!
Эффект потрясающий!
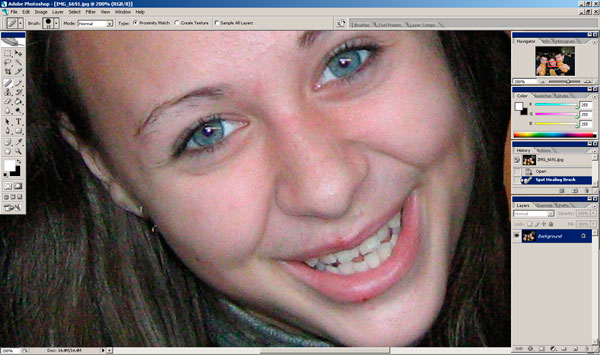
Корректировка красных глаз
Эффект красных глаз происходит от вспышки, когда человек смотрит прямо в объектив фотоаппарата. Увеличиваем фото.
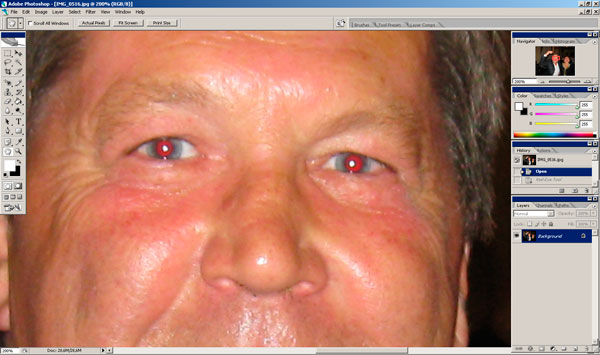 На панели инструментов слева нужно нажать, не отпуская, на упомянутую выше кисть Spot Healing Brush. В появившемся списке выбираем Red Eye Tool. Клацаем мышкой в середине зрачков.
На панели инструментов слева нужно нажать, не отпуская, на упомянутую выше кисть Spot Healing Brush. В появившемся списке выбираем Red Eye Tool. Клацаем мышкой в середине зрачков.
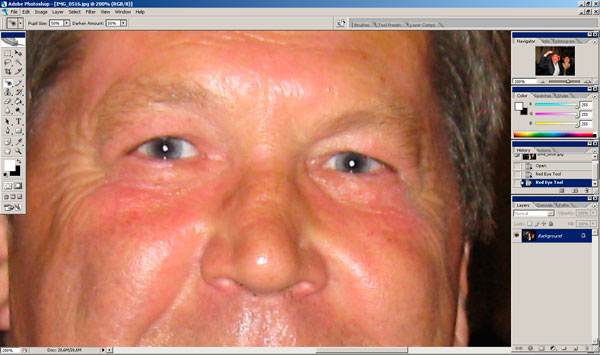 Инструмент Red Eye tool безукоризненно работает, если красный зрачок полностью виден.
Инструмент Red Eye tool безукоризненно работает, если красный зрачок полностью виден.
Убирание шумов
Для устранения шума используется инструмент Filter – Noise — Reduce Noise. Самые лучшие результаты получаются, если первый ползунок передвинуть вправо, а остальные — влево.

Кадрирование
Вопрос о кадрировании изображения актуален для каждого второго фото, если его делал не профессиональный фотограф.
Выбираем инструмент Crop Tool (Кадрирование), вверху под панелью меню можно задать ширину и высоту кадра: Width, Height, а также разрешение Resolution. Обрезку фото для печати необходимо проводить с сохранением соотношения сторон. Можно изменить расположение с вертикального на горизонтальное и наоборот, нажав кнопку с двумя стрелочками между параметрами ширины и высоты. Выделяем нужную область. Всё, что остаётся за её пределами, обрезается. Размер области можно корректировать направляющими узелками, а также поворачивать. Область можно двигать мышкой. Окончательная обрезка – клавишей Enter, отмена обрезки — Esc.
 Далее нужно будет изменить размер вырезанной части фотографии в соответствии с нужным форматом печати.
Далее нужно будет изменить размер вырезанной части фотографии в соответствии с нужным форматом печати.
Изменение размеров фотографии
Фотолаборатории выдвигают определённые требования к размерам фотографий, сдаваемых в печать. Поэтому необходимо заранее изменить размер фото.
В меню Image выбираем Image Size… В группе Pixel Dimensions (Размерность в пикселях) указываем новые размеры.
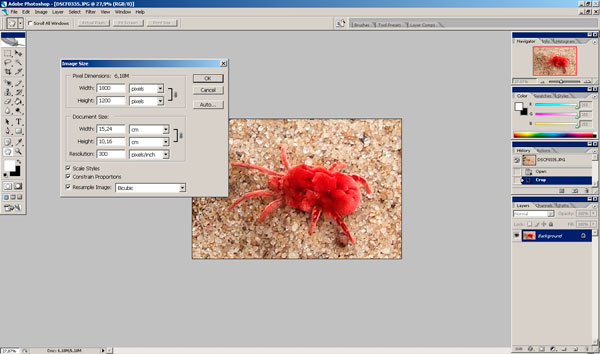 Автоматически происходит пересчёт веса фотографии. С включённой опцией Constrain proportions (Сохранить пропорции) при указании ширины или высоты фотографии, вторая величина подбирается автоматически. Resolution(Разрешение) рекомендуется оставлять не менее 72 dpi (72 точки на дюйм). Практически все цифровики записывают фото 72 dpi. Для лучшего качества установите 150 dpi, а для самого лучшего — 300 dpi.
Автоматически происходит пересчёт веса фотографии. С включённой опцией Constrain proportions (Сохранить пропорции) при указании ширины или высоты фотографии, вторая величина подбирается автоматически. Resolution(Разрешение) рекомендуется оставлять не менее 72 dpi (72 точки на дюйм). Практически все цифровики записывают фото 72 dpi. Для лучшего качества установите 150 dpi, а для самого лучшего — 300 dpi.
В таблице показана зависимость размеров от разрешения.
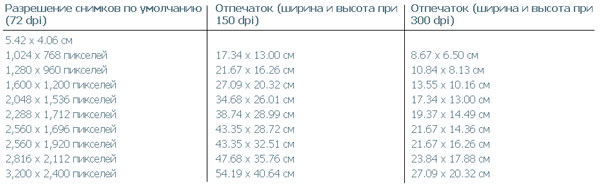 Разрешение для ходовых размеров фотобумаги.
Разрешение для ходовых размеров фотобумаги.
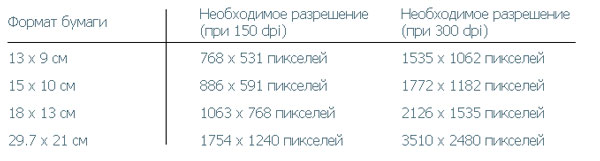 Изменение размеров нескольких фотографий
Изменение размеров нескольких фотографий
Работа с несколькими фото называется пакетной обработкой. Все обрабатываемые фотографии должны иметь одно расширение, например .JPG
Запускаем обработчик изображений: File — Scripts — Image processor.
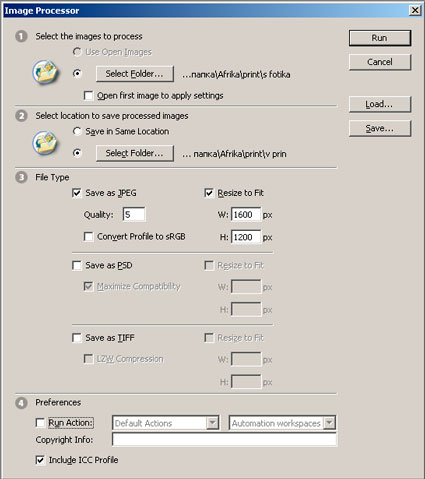 Указываем папку с фотографиями, которые будем уменьшать. Ниже указываем заранее созданную папку, куда сохранять уменьшенные фото, или сохраняем их в той же папке: Save in Same Location. Ставим галочку Resize to Fit и задаём размеры исходя из приведённых выше таблиц. Также тут можно указать формат и качество снимков. Нажатием Run запускаем обработку.
Указываем папку с фотографиями, которые будем уменьшать. Ниже указываем заранее созданную папку, куда сохранять уменьшенные фото, или сохраняем их в той же папке: Save in Same Location. Ставим галочку Resize to Fit и задаём размеры исходя из приведённых выше таблиц. Также тут можно указать формат и качество снимков. Нажатием Run запускаем обработку.
Обрабатывая фото, вы вскоре поймете, какой из инструментов вам больше нравится, и с удовольствием будете пользоваться им в дальнейшем. Отредактированные фотографии станут более качественными и яркими.
Если возиться с фотографиями вам понравилось, скорее всего, вас увлекут и другие возможности, например, замена цвета одежды, машины, водяные знаки на фото, замена лиц, причёсок, создание слайдшоу. Освоение графического программного обеспечения, в первую очередь Adobe Photoshop, даст возможность не только профессионально оживлять фотографии, но и создавать собственные цифровые картины. Возможно, более широкое занятие графикой в будущем станет для вас источником дополнительного дохода.






Sorry, the comment form is closed at this time.
Sorry, the comment form is closed at this time.